

In addition to built-in and custom themes, there are thousands of templates available for download. If the presentation will be viewed on a projector, the contrast and readability may need to be even more pronounced.
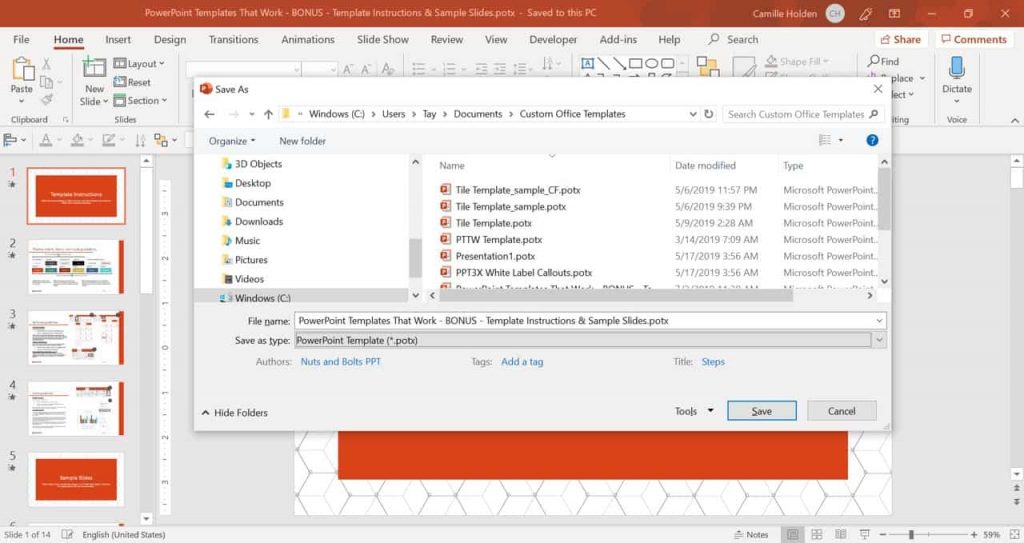
Be sure to choose a theme with good contrast and with simple backgrounds. Some of these templates have low contrast between slide text and the slide background, and a few may also have busy backgrounds that can make text even more difficult to read. The Design tab contains many built-in Themes and color Variants that can be used to change the look of a presentation, as well as the ability to create custom themes Compare it with Figure 2, above.The first step in creating a PowerPoint presentation is choosing a slide theme or template. Now, select some text and then access the Fonts list in the Home tab of theįonts drop-down gallery are now changed, as shown highlighted in blue withinįigure 7, below. The slide still sports the same layout, colors, effects, etc. Note that the overall Theme is not changed. This will change the Theme Font set for your presentation slides, as shown in Figure 6 (compare with Figure 3,Ībove). We selected Arial Black Font, as shown highlighted in blue within Figure 5.įigure 5: Arial Black Font set being selected Within theįonts sub-gallery you will find the list of Fonts that you can use to replace the existing Theme Fonts. Within the Variantsĭrop-down gallery choose Fonts option to open a sub-gallery (refer to Figure 5 again). This brings up the Variants drop-down gallery, as shown in Figure 5. Then,Ĭlick More button that appears, as shown highlighted in blue within Figure 4. Navigate to Design tab of the Ribbon, hover the mouse cursor over the Variants group. You can apply any Theme of your choice.įigure 3: Presentation with a Theme applied For this tutorial we have created a new presentationĪnd applied the Main Event Theme, as shown in Figure 3 below. Follow these steps to learn more:Ĭreate a new presentation and apply a Theme to it, or open an existing presentation which has a
#FIND FONT THEMES FOR POWERPOINT ON MAC FOR MAC#
There are many ready-to-use Theme Font sets available within PowerPoint 2016 for Mac that you can But doing so will override the active Theme Fonts of your presentation.įor that matter, you are not even limited to the default Theme Fonts associated with the active Theme applied to the presentation. You can always scroll down the Fontsĭrop-down list and select another font for any individual text object. Note that you are not limited to use the default Theme Fonts for your presentation. Headings and Body fonts within the Theme Fonts section, right at the top of theįonts drop-down gallery, as shown highlighted in blue within Figure 2, below.įigure 2: Heading and Body fonts being displayed within the Fonts drop-down list When you select any text in your PowerPoint presentation, and then access the Fonts list in the Home tab Let's begin with discussing what Theme Fonts are? Theme Fonts are pre-decided pairs of fonts: one of these fonts is used for titles (knownĪs the Headings font), and other font is used for everything else (known as the Body font). We'll explore how Theme Fonts work in your presentation. In this tutorial, our focus is primarily on Theme Fonts. Yet, the text content (outline) is still the same.įigure 1: Variations of the same slide with different Themes applied You will see distinct colors, fonts, and effects applied Same slide with four different Themes applied. These are not four different slides in the same presentation, but the Yes, the change is complete, and thus the resulting slidesįigure 1 below shows examples of the same slide. Your PowerPoint presentation, the changes reflect in all slides in the presentation.
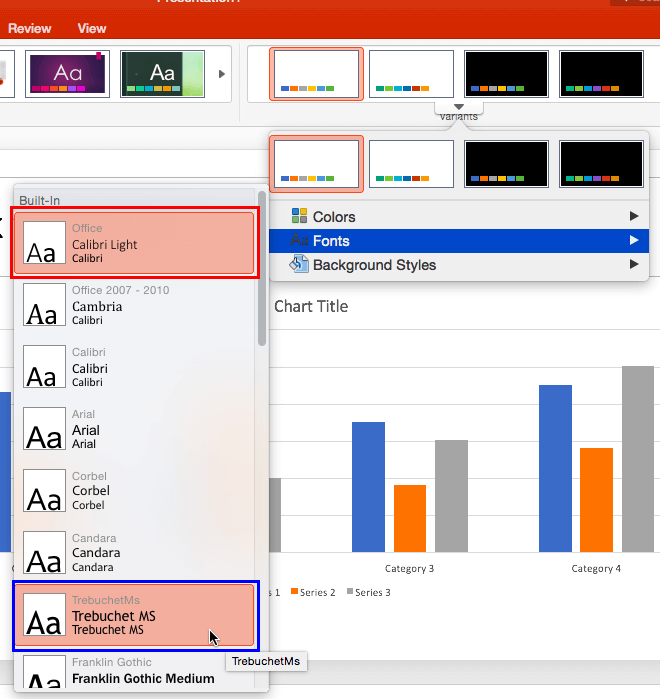
And also, Slide Layouts,īackgrounds, etc. Theme Fonts, Theme Colors, and Theme Effects. In PowerPoint, any Theme applied brings to the table several unique facts such as


 0 kommentar(er)
0 kommentar(er)
